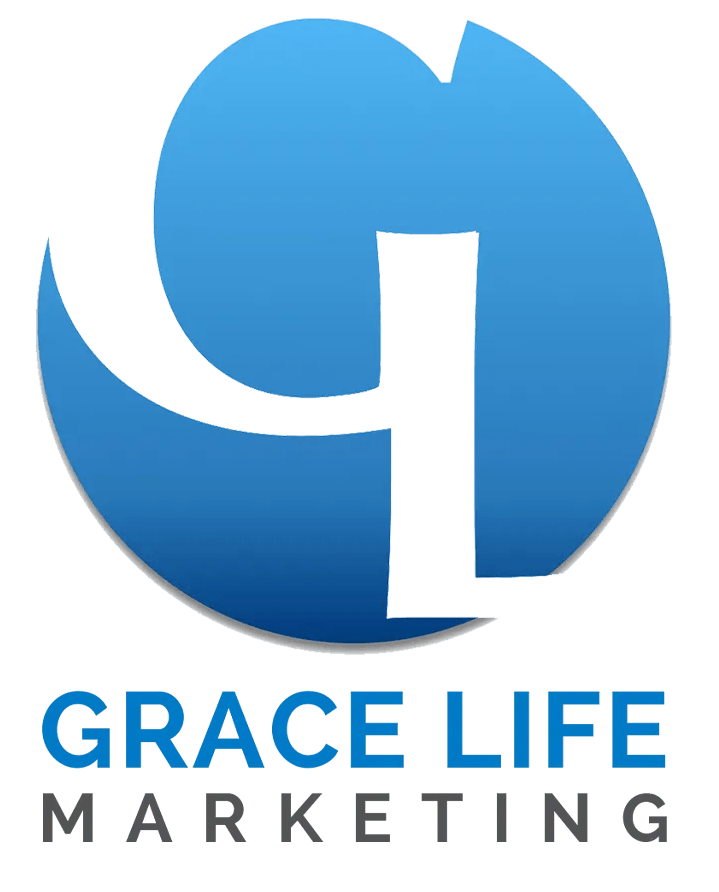Navigating Facebook: A Step-by-Step Guide on How to Add an Admin to Your Page
For businesses and organizations leveraging the power of social media, managing a Facebook Page efficiently is crucial. Delegating responsibilities by adding an admin to your Facebook Page not only lightens the workload but also ensures that the page is in safe hands. In this blog post, we'll walk you through the step-by-step process of adding an admin to your Facebook Page.
Step 1: Log into Your Facebook Account
Start by logging into the Facebook account associated with the Page for which you want to add an admin. Ensure that you have the necessary permissions to manage the Page.
Step 2: Navigate to Your Facebook Page
Click on the menu icon (three horizontal lines) in the top-right corner of your Facebook homepage. From the drop-down menu, select "Pages" to access the list of Pages associated with your account. Click on the Page to which you want to add an admin.
Step 3: Access Page Settings
Once on your Facebook Page, locate the "Settings" option on the top-right corner of the screen. Click on it to access the Page settings menu.
Step 4: Go to "Page Roles"
In the left-hand menu of the Settings page, find and click on "Page Roles." This section allows you to manage the roles and permissions of people who are associated with your Page.
Step 5: Add a New Admin
Scroll down to the "Assign a New Page Role" section. In the "Assign a New Page Role" box, you'll see a dropdown menu where you can choose the role you want to assign. Select "Admin" from the dropdown menu.
Step 6: Enter the Admin's Name or Email
Begin typing the name or email address of the person you want to add as an admin in the text box. Facebook will provide suggestions based on your input. Once you see the correct person, click on their profile to select them.
Step 7: Confirm the Assignment
After selecting the person, you'll be prompted to choose their role. Confirm that the role is set to "Admin." You may be asked to enter your Facebook password for security purposes. Once done, click on "Add" or "Save Changes" to finalize the process.
Step 8: Notification to the New Admin
The person you've added as an admin will receive a notification informing them of the change. They will need to accept the invitation to become an admin.
Conclusion
Congratulations! You've successfully added an admin to your Facebook Page. Delegating administrative responsibilities not only helps in efficient Page management but also allows your team to collaborate effectively in maintaining a vibrant and engaging online presence. Keep in mind that only existing Page admins can add or remove other admins, so ensure that you trust the individuals you grant administrative access to.



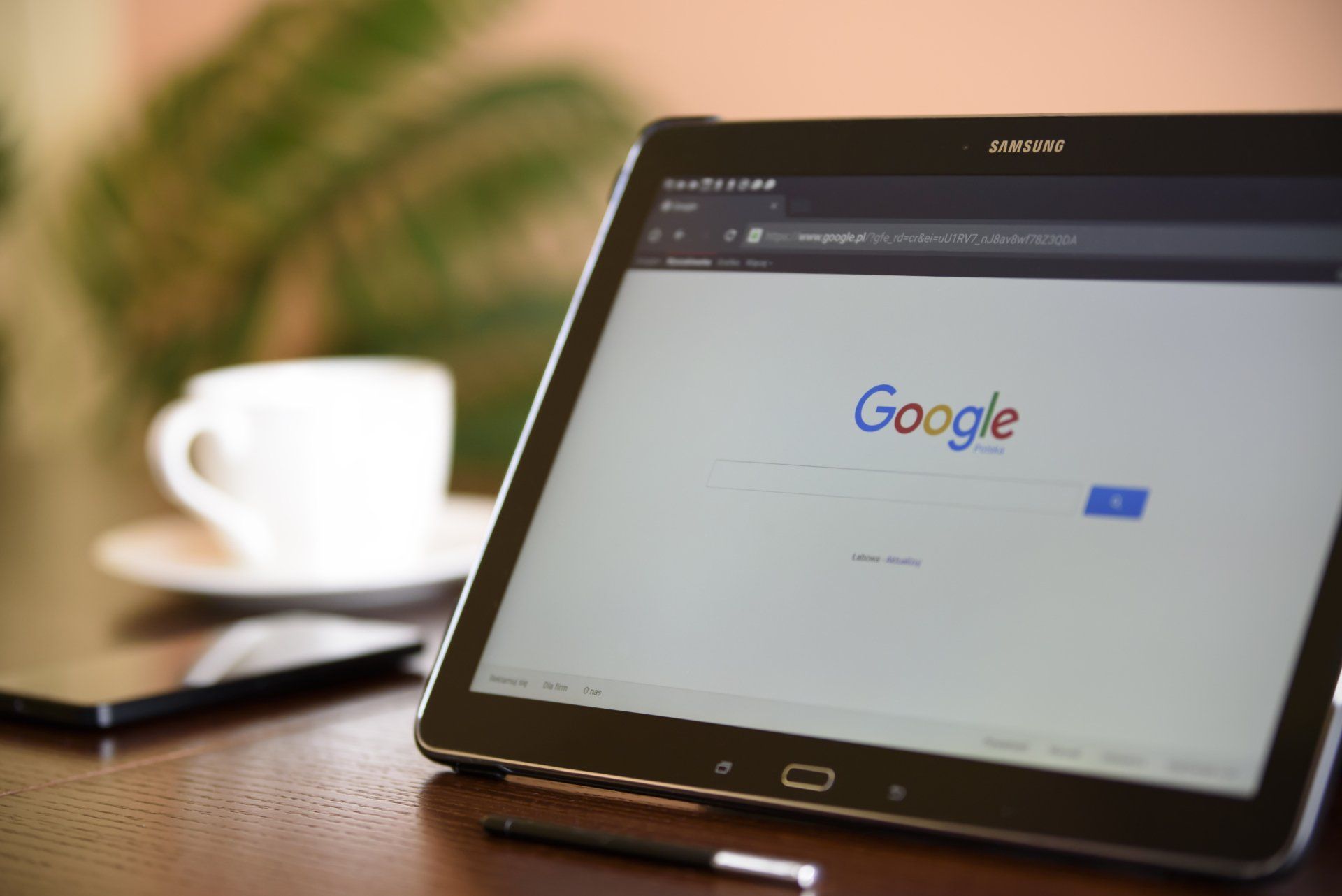
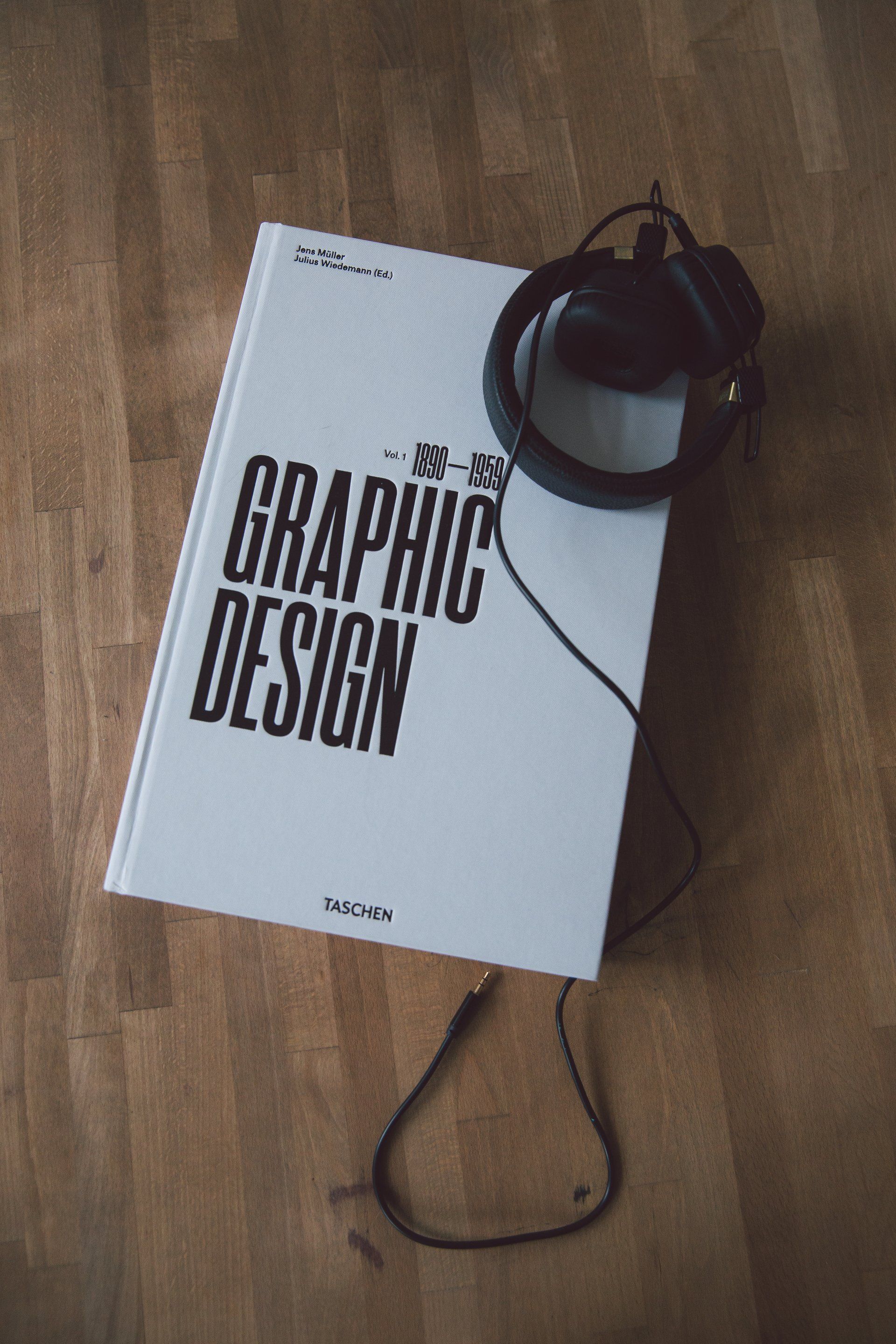





ABOUT THE AUTHOR
GRACE LIFE MARKETING
At Grace Life Marketing, we offer a comprehensive range of marketing services to help businesses thrive in the digital landscape. From expert website design and social media management to captivating videography and stunning product photography, our team is dedicated to delivering top-notch results. We also excel in social media advertising and strategic content marketing to effectively engage your target audience.